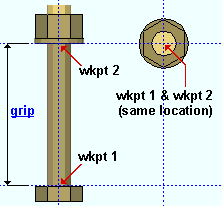Material Add Bolt
Material Add Bolt
Tool summary :
- Adds a material bolt to the member that you select or preselect in the model. A different tool lets you add the bolt as a miscellaneous member.
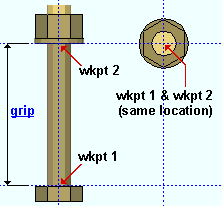 |
Left-click (Locate) two points to add the material bolt. The two points define the bolt's center axis and its " Bolt grip ." If you left-click ( Locate ) twice at the same location, the bolt axis is perpendicular to the work plane of your view, with its upper grip point in the work plane.
|
- A material bolt is listed as a material in its member's bill of material and is assigned a material piecemark.
- Another way add a material bolt to a member as a submaterial (pre-selection method): Select the one (1) member that you want to add the material to (so that it is displayed in the " Primary selection color ") > press F3 > filter for "
 Other " > double-click " Bolt " > locate two material work points > make entries on the Bolt Edit window > locate a material dimension reference point > right-click ( Return ) if done adding material bolts to the member > Change All Options can be applied if the material bolt is being added to a member that is batched together with other members that have the same member piecemark.
Other " > double-click " Bolt " > locate two material work points > make entries on the Bolt Edit window > locate a material dimension reference point > right-click ( Return ) if done adding material bolts to the member > Change All Options can be applied if the material bolt is being added to a member that is batched together with other members that have the same member piecemark.
- To add a material bolt as a legacy miscellaneous member: In Modeling , press F2 > filter for "
 Miscellaneous steel " > select " Miscellaneous -- Bolt " > right-click ( Return ) if you are done adding duplicates or variations of the legacy miscellaneous member.
Miscellaneous steel " > select " Miscellaneous -- Bolt " > right-click ( Return ) if you are done adding duplicates or variations of the legacy miscellaneous member.
- When you add a bolt as a legacy miscellaneous member or material, the Bolt Edit window opens. Unlike the Bolt Edit window for regular bolts, the version of this window for material bolts has a submaterial " Piecemark " field. A miscellaneous member material bolt has, additionally, a member " Piecemark " on its [Legacy] Miscellaneous Member Edit window.
- Adding material nuts and washers (without bolts) to the model:
- To add a nut and washer without a bolt, uncheck the box for "
 Bolt " on the Bolt Edit window. Check the boxes for "
Bolt " on the Bolt Edit window. Check the boxes for "  Nut " and "
Nut " and "  Washer ."
Washer ."
- To add a nut without a bolt or washer, uncheck the box for "
 Washer " as well as the box for "
Washer " as well as the box for "  Bolt ." Check the box for "
Bolt ." Check the box for "  Nut ."
Nut ."
- To add a washer without a bolt or nut, uncheck the boxes for "
 Nut " and "
Nut " and "  Bolt ." Leave the box for "
Bolt ." Leave the box for "  Washer " checked.
Washer " checked.
- You can add new duplicates of material bolts using Material Copy or Member Copy or Add Assembly .
- " Standard parts " is an option on the Hide Items window for masking material bolt details.
- Home > Project Settings > Fabricator > Piecemarking > Member and Material Piecemarking > " Show piecemark for submaterial bolts on member details " provides a control for auto detailing.
page 1 | contents | 3D bolts (index) | material types | top
Submaterial piece marking :
page 1 | contents | 3D bolts (index) | material types | top
Modifying material bolts :
- Methods for editing material bolts depend on how the material was added. These examples of edit methods assume that you are in Modeling with members displayed in a solids form and that you are using the ' Default ' selection filter:
- For submaterial, you can double-click the material to open the Bolt Edit window.
- For legacy miscellaneous members, double-clicking the material bolt opens the [Legacy] Miscellaneous Member Edit window, which does not provide material settings. To find the material settings -- that is, to open the Rolled Section Material window -- you can hover the material bolt in the model > right-click ( Menu ) > choose " Edit Other " on the context menu.
- Material operations such as Edit Material , Material Copy , Move Material , Rotate , Set Reference Point , Find Material can be used on material bolts. You can also perform operations such as Snap to Surface and Construction Line Add Material or even add views for submaterial detailing in material isolation's edit views mode .
- For material bolts added as members, member operations such as Edit Member , Erase , Undelete and Copy can be used.
- Bolt operations cannot be used on material bolts.
- The display option " Bolts " does not apply to material bolts.
page 1 | contents | 3D bolts (index) | material types | top
Erasing material bolts :
- The generic Delete tool can be used for material bolts. It doesn't matter whether the material bolts were added as submaterial or as legacy miscellaneous members -- Delete will delete them either way. Just select the material bolts, then hit the Delete key.
- Submaterial material bolts can be erased using Erase Material .
- Legacy miscellaneous member material bolts can be erased using Erase Members .
page 1 | contents | 3D bolts (index) | material types | top
Setup and tracking :
page 1 | contents | 3D bolts (index) | material types | top
 Material Add Bolt ( Modeling )
Material Add Bolt ( Modeling )